Baixe e instale o aplicativo Smart Play no Windows?
Bem-vindo ao guia de download e instalação do Smart Play APK no seu Windows. Este é o seu ingresso para uma ótima experiência multimídia. Seja você fã de filmes, música ou jogos, cobrimos tudo com um processo simples e passo a passo.
Primeiro, discutimos o Smart Play para Windows 7/8/10. Muitos aplicativos são projetados para uso em dispositivos móveis, mas às vezes, você os quer em uma tela maior. Felizmente, o Smart Play é compatível com todos os dispositivos. Agora, descobrimos como fazer o Smart Play Pro funcionar perfeitamente no seu laptop ou desktop com Windows.
No mundo dos aplicativos, alguns são naturalmente compatíveis com telas maiores de Windows, Mac e PC, mas para aqueles que não são, não se preocupe. Reunimos alguns métodos para orientá-lo no processo de instalação no Windows 11, 10, 8, 7.
Download do Smart Play para PC Windows 11, 10, 8, 7
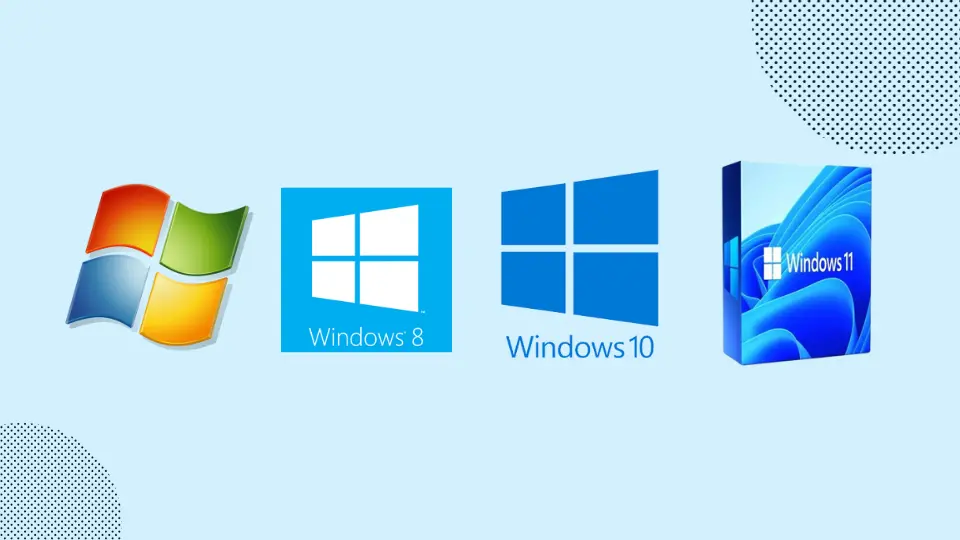
A maioria dos aplicativos Android é projetada apenas para uso em dispositivos móveis e está disponível na Google Play Store ou na iOS App Store. Mas não se preocupe. Você ainda pode aproveitar seus aplicativos Android favoritos no seu laptop. Alguns emuladores de Android tornam isso possível, mesmo sem uma versão oficial para PC.
Siga nosso guia e aproveite o Smart Play no seu PC, assim como no seu celular Android.
Método 1: Download do Smart Play para PC Windows usando o Bluestacks

No geral, o melhor e meu método favorito é usar o emulador BlueStacks, uma excelente ferramenta que permite executar aplicativos Android no seu PC com Windows. Além disso, ele roda o aplicativo mais rápido do que o esperado.
A Conclusão: Se você tentar outros métodos e não obtiver uma boa resposta, escolha o Bluestacks como a opção mais fácil e melhor. Eu recomendaria usar este método para começar agora!
Agora, vamos começar com nosso guia de instalação passo a passo.
Passo 1: Prepare o seu PC
Antes de iniciar a experiência com o Smart Play, certifique-se de que o seu PC com Windows atende aos requisitos para um funcionamento suave.
Requisitos do Sistema
- Sistema operacional Windows 10/8/7
- Mínimo de 4 GB de RAM
- Conexão à internet estável
Passo 2: Baixe o Emulador Bluestacks
- Abra o seu navegador preferido, como o Chrome, e pesquise o site oficial do Bluestacks, ou abra o site do Bluestack clicando neste link: Download do Bluestacks para Windows.
- Clique no botão “Download do Bluestacks”.
- Assim que o download estiver completo, execute o instalador e siga as instruções na tela.
Passo 3: Instale o Bluestacks
- Instale o emulador Bluestacks no seu PC.
- Faça login com a sua conta do Google se já tiver uma, ou crie uma nova se não tiver uma conta.
- Na interface do Bluestacks, localize a barra de pesquisa e digite “Smart Play”.
Passo 4: Baixe e Instale o Smart Play
- Nos resultados da pesquisa, clique no aplicativo Smart Play.
- Basta clicar no botão “Instalar” para iniciar o processo de download e instalação.
- Após a instalação, inicie o Smart Play através do Bluestacks.
Passo 5: Configuração e Setup
- Siga as instruções na tela para configurar o Smart Play.
- Personalize suas preferências para uma experiência ótima.
- Parabéns! Você instalou com sucesso o Smart Play usando o Bluestacks.
Método 2: Download do Smart Play para PC Windows 11, 10, 8, 7 usando o Emulador MemuPlay
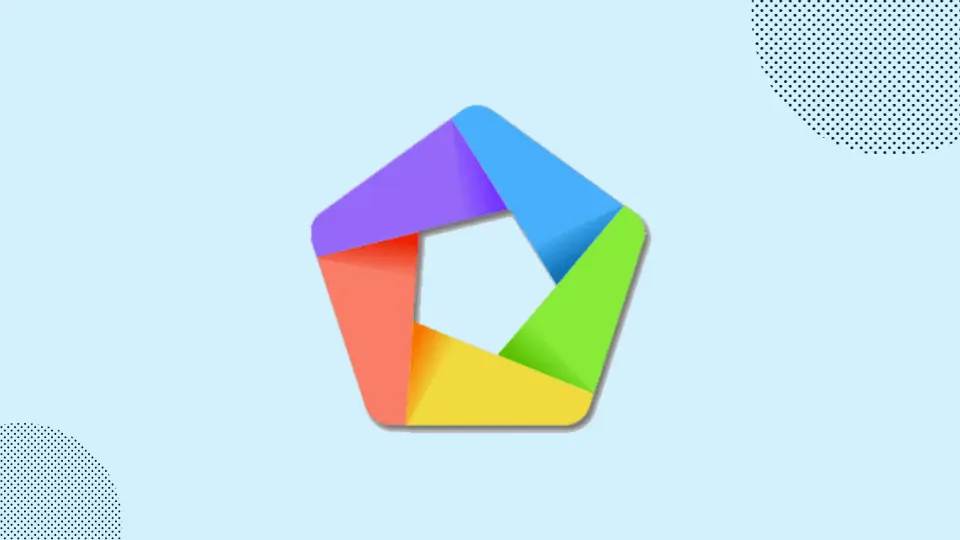
Outra opção excelente e fácil de usar é o Emulador MemuPlay. Este emulador atua como um espaço virtual, permitindo que você execute aplicativos Android no seu Windows. É conhecido por sua velocidade e é especialmente indicado para jogos.
Conclusão: Se o primeiro método não funcionou para você, experimente este. É fácil de usar e não ocupará muito espaço no seu computador, ao contrário do Bluestacks.
Siga essas etapas para instalar o Smart Play no seu Windows.
Passo 1: Verifique a Compatibilidade do PC
Antes de prosseguir, certifique-se de que o seu PC atenda aos requisitos do sistema para o MemuPlay.
Requisitos do Sistema
- Sistema operacional Windows 10/8/7
- Processador Intel ou AMD (tecnologia de virtualização ativada)
- Mínimo de 2 GB de RAM
Passo 2: Baixe o Emulador MemuPlay
- Visite o site oficial do MemuPlay em seu navegador preferido ou abra o site oficial do Memuplay clicando neste link: Download do Emulador Memuplay.
- Clique no botão “Download” para obter o instalador do MemuPlay.
- Execute o instalador e siga apenas as instruções de instalação fornecidas.
Passo 3: Inicie o MemuPlay
- Abra o MemuPlay no seu PC.
- Faça login com a sua conta do Google se já tiver uma ou crie uma nova.
Passo 4: Busque e Instale o Smart Play
- Na interface do MemuPlay, encontre a Google Play Store.
- Procure por “Smart Play” na barra de pesquisa da Play Store.
- Clique em “Instalar” para baixar e instalar o Smart Play.
Passo 5: Aproveite o Smart Play no MemuPlay
- Inicie o Smart Play a partir da tela inicial do MemuPlay.
- Complete quaisquer passos necessários de configuração para o Smart Play.
Agora você está pronto para explorar um mundo de entretenimento através do Smart Play no MemuPlay.
Conclusão
Após seguir o guia passo a passo, você instalará com sucesso o Smart Play no seu PC com Windows. Após a instalação, faça o cadastro no aplicativo Smart Play e aproveite. Portanto, seja você escolha o Bluestacks ou o MemuPlay, agora você está equipado com uma ferramenta poderosa para uma experiência multimídia envolvente.
Explore, aproveite e maximize sua jornada de entretenimento com o Smart Play!
Perguntas Frequentes
1. O Smart Play é compatível com todas as versões do Windows?
O Smart Play é compatível com os sistemas operacionais Windows 10, 8 e 7. Certifique-se de que seu PC atenda aos requisitos do sistema especificados para uma boa experiência.
2. Posso usar o Smart Play em um PC com especificações baixas?
Embora os requisitos mínimos sejam um PC Windows 7/8/10 com 2GB de RAM para o MemuPlay e 4GB para o Bluestacks, especificações mais altas são recomendadas para um desempenho ótimo.
3. Preciso de uma conta do Google para instalar o Smart Play no meu PC?
Sim, uma conta do Google é necessária tanto para as instalações do Bluestacks quanto do MemuPlay. Se você não tiver uma, será necessário criar uma durante o processo de configuração do emulador.






